Help & Guide
| Please inform us promptly when the applicant or the secondary has changed in your company. Check Q16 |
Login Help
1. Access on smart phone or tablet (how to add a device)
To enable access on your smartphone or a tablet, you will be issued with separate Individual IDs for each device.
A maximum of 3 devices can be added by a registered individual user.
To add a device, please follow the steps below.
Now catch the latest updates from MarkLines while on the move or between meetings.
2. Error message: "Your ID became invalid on your Computer"
This message typically displays when MarkLines no longer recognizes the cookies on your computer. This can happen if you changed computers, haven't used MarkLines for a long time, modified browser settings or updated software, or are using an iPhone or iPad with the private browsing functions turned on.
- If you have recently changed computers, or are using new tablet or smartphone, complete the Change PC form. We will send you a notification by email within a few minutes, validating the computer change.
- If you haven't used MarkLines for a long time or if you have deleted your cookies, try enabling your individual ID.
- Check to see if your browser is accepting cookies(Edge/Chrome).
- Try unlocking protected mode.
- Add MarkLines to the trusted sites..
- Check your company's network settings.
- When using an iPhone or iPad, confirm that you do not have private browsing functions turned on here.
3. Error message: "Invalid User ID or password"
IDs and Passwords are case sensitive. Double-check that you are entering them correctly.Cut and paste the ID and password emailed to you from MarkLines.
- If you continue to get an error message, email info@marklines.com. Include your full name and a description of the problem.
- You can also try to contact us by phone during normal business hours. We will respond by email shortly.
4. You keep getting sent back to the login screen.
1. If you are accessing MarkLines from the log-in screen (https://www.marklines.com/en/members/login)
because you have bookmarked (Favorites) or is accessing from an URL link in an email.
Bookmark our Homepage (https://www.marklines.com/en/) instead, to automatically log in to MarkLines.
2. If Auto Login feature is not enabled
- When using a computer:
This usually occurs when MarkLines does not recognize the cookies on your computer. Try the following procedures to fix this issue.
Check to see if your browser is accepting cookies(Edge/Chrome).
Try enabling your individual ID.
- When using an iPhone or iPad:
Private browsing functions may be turned on, so please confirm your settings here.
5. Forgot ID or password
Complete the ID/Password inquiry form. We will email your ID and password within a few minutes. If you get the message, "Enter correct name and email address" see #6 below.
6. Error message: "Enter correct name and email address"
If you receive this message when submitting the ID/Password Inquiry form (#5 above), make sure you enter your full name and email address (the information you used when registering). If you continue to get an error message, email info@marklines.com. Please include your full name and a description of the problem. We will respond by email shortly.
7. Change password
Create your own personalized password.
8. Using MarkLines on another computer(or tablet / smartphone)
If you are a current user and wish to access MarkLines on a new or different computer:Complete the Change PC form. We will send you a notification by email within a few minutes, validating the computer change.
- Login to MarkLines using your ID and Password on the new computer. IDs and Passwords are case sensitive.
- If you get an error message after submitting the Change PC form that says, "Invalid User ID or E-mail", Double-check that you are entering them correctly. If you still get an error, email info@marklines.com. Please include your full name and a description of your problem.
- You can also try to contact us by phone during normal business hours.
9. Using MarkLines with an iPhone or iPad
MarkLines verifies login status with cookies, so we recommend that private browser functions be deactivated. Details about settings can be found below.
Items to be confirmed when using MarkLines with an iPhone or iPad.
10. Logging off (Stop automatic login)
Go to the stop automatic login page to disable this feature. Be sure to uncheck the "Remember me" box the next time you login. To reactivate automatic login, check the "Remember me" box on the login screen.
Procedure to change your registered information
11. Edit Profile
Update your profile with changes to your contact information.
For changing your currently registered users, please refer to Q19.
12. OEM & Supplier update alerts
Select which information of OEM and Supplier you wish to receive.
13. Statistics Alerts
Select which production and sales statistics alerts to receive.
14. Product & Service News settings
Select which Product & Service News subscriptions you wish to receive.
Product & Service News settings
15. Update Mail Setting
You can change the settings for MarkLines eNewsletter.
Account Maintenance
16. Change the applicant, the secondary or other contact persons
To change the contact persons such as the applicant or the secondary in your company, complete the change-of-applicant form and email it to info@marklines.com.
17. Register a new user (Corporate Members)
Follow this process to register individual users under a corporate membership. You will need your Corporate Member ID and password. MarkLines will send IDs and passwords directly to users within a few minutes. Alternatively, if you wish to register several users at once, you can fill out the registration form. MarkLines will register these users and send IDs and passwords directly to them.
Depending on your contract, there may be restrictions on the number of users that are allowed. Contact your sales representative or email us at info@marklines.com for more information.
18. Delete a user
By clicking on the link below, an email with "User ID Deletion Request" will be created. Please fill-out the necessary information:
Company name, Name of User being deleted, Email Address of the User being deleted, and send us the request. After the process has been completed, an email will be sent to notify that the user's account has been successfully deleted.
If the email is not created by clicking the link, please send an email to: support@marklines.com with the necessary information.
19. Change users
To use our service, each individual user MUST register with their own individual ID and password. First, delete the current user by following the instructions in Q18.
After the user is deleted, please register the new user from below.
For your Corporate ID and Password, please contact the person in charge of the account at your company (account holder).
If you do not know your account holder, please contact the MarkLines Customer Support (support@marklines.com) with the following information:
Name(First and Last name), Company Name, Business Email Address. Afterwards, we will send an email with the information regarding your account holder.
To change your main applicant of contract, please refer to Q16.
20. Add or change a domain name
Fill out the domain update form and send it to info@marklines.com. Make sure to specify the reason for the change.
Use of information on this site
21. When citing data published on the site
The information published on this site can be freely used including duplication, citation, and data processing for your company’s internal use only. When doing so, please write "Source: MarkLines" in the processed materials.
If you would like to release the cited data processed by your company on a website, distribute the processed data outside your company, or if there is a possibility of external distribution, please contact us in advance at the following:
Contact: info@marklines.com

 AI Navigator
AI Navigator




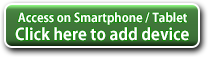

 Japan
Japan USA
USA Mexico
Mexico Germany
Germany China (Shanghai)
China (Shanghai) Thailand
Thailand India
India